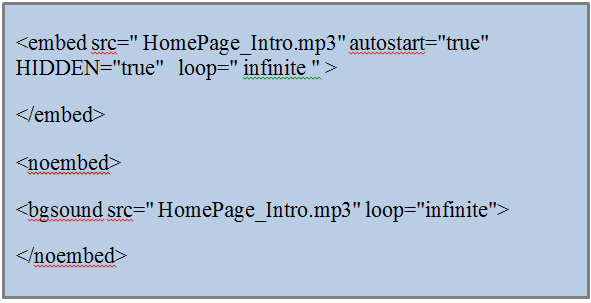Greetings Of The Day!!!
As I told you in my previous blog I was
working on designing of a website for an Ashrama. They wanted a background
music to play in the home page of the website. I was wondering how to do it as
it has to play without any controls and should start automatically. It’s pretty
simple to do it.
Here is the solution to implement a
background music play in the website:
HomePage_Intro.mp3 is the file which is
going to play in the back ground. You can replace it with your file name and
also note that this should be available on the server. If it’s not there on the
directory where the index file is there, you can give the full path of the
music file.
This works for most of the internet
browsers except opera and older IE versions. For those we can use bgsound tag
of HTML as below:
But the newer version of IE recognizes
both the tags, hence if you add both to the code it leads to the problem of
playing the music twice so to overcome this problem we have a workaround of
keeping the bgsound tag inside noembed tag. So that browser does not interpret
the second tag. Here is the code:
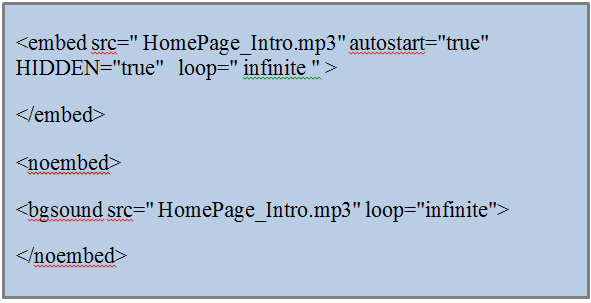
This code appears to be compatible with
all versions of IE, Netscape and Opera.
Here in the above examples, I have hidden
the music controls. But if you want to see the music controls, you can remove
the Hidden tag and also you can give the width and height for the player as
below:
We
should be aware that background music that automatically starts playing when a
web page is loaded may not be appreciated by a large number of the visitors.
Some of them, when greeted with the sudden blaring of music from their
speakers, may immediately hit the BACK button of their browsers. This may occur
even if you're playing a piece of music that you think is well loved by
everyone.
You
need to remember that, there are people who browse the Internet in public
libraries, surfing centres, at work, or in the dead of the night when others
are asleep. Others may already have their favourite music playing on their
computer speakers, and your auto-playing music file will only cause them to be
annoyed. So it’s always better to give the controls for the players.
Even if you are satisfied that your website has the type of target
audience that will enjoy your background music, there are alternatives to
automatically playing music that you might want to consider. For example, giving visitors a link which they
can click to play music would allow you to showcase your music while remaining
sensitive to your visitors' preferences. Below is the code on how to accomplish
this:
After
clicking on the “Play music” link, the music can start playing in the
background or even you can give the controls for the player to control the
music.
That’s
it. Hope this is helpful.